포토샵 이미지 사진 안깨지게 늘리는 방법
포토샵 이미지 안깨지게 늘리는 방법
포토샵 이미지 안꺠지게 늘리는 방법에 대해
알려 드릴텐데요
요즘 포토샵을 배우시는 분들이 많은것 같습니다
포토샵은 배워두면 정말 유용한 프로그램이니
기본적으로 사용하는 부분은
꼭 익혀 두셔서 포토샵 이라는 도구를
잘 활용 하시기 바랍니다
포토샵에 들어 오시면
파일에 새로 만들기라는 부분을 눌러서
저번에 알려 드린
레이어 생성법과 이미지 크기 설정 하는법에 대해
잘 숙지 하시구요
처음 방문 하신분들은
제가 포토샵에 관련 되서
포스팅을 두가지 해놓은것이 있으니
필요하시다면 읽어 보시기 바랍니다
포토샵 레이어 크기 설정 / 이미지 크기 설정 하는방법
자 그럼 포토샵을 처음시작 할 때
레이어를 새로 만들어야 한다고 말씀드렸는데요
저번에 포스팅한 포토샵에 관련 된 것은 꼭 숙지 해주세요
포토샵에 관련 되서 포스팅하는것은
실무에서도 사용하거나
블로거님들이 사용하는 기본적인 것이니
^^
그럼 파일에 열기 부분을 눌러서
수정하실 이미지를 불러 주세요
그러면 기존 포토샵 새로 만들기가 아닌
레이어 새로 생성이 될거에요
포토샵 같은 경우네는
불러 오는 이미지의 경우
같은 파일이라고 인식을 하지 않고
다른 파일이라고 포토샵은 인지 하기 때문에
따로 레이어가 나뉠 거에요
그럼 불러온 이미지에
위에 포토샵 툴 도구에
전체 드래그 툴이 있어요
그부분을 선택 해서
이렇게 이미지를 드래그 해주신다음에
복사를 해주셔야 되는데요
포토샵도 단축키는 똑같아요
복사는 Ctrl + C
붙여넣기는 Ctrl + V
그럼 이전에 새로 만들었던 레이어에
붙여 넣기를 해야겠죠
그럼 Ctrl + V 를 해서 붙여넣기를 해주세요
그럼 포토샵에서 같은 레이어로 인식을 할거에요
그럼 처음에 포토샵을 켠 후
새로 만들어놓은 창에
열기를 해서 가지고온 폴더가 레이어로 생성이 되었네요
여기서 부터가 진짜 핵심입니다
Ctrl + T 를 눌러서 이미지를 잡아주세요
다시 말씀드리지만
포토샵 키고 나서 처음 만들어 놨던
부분에 넣어 주셔야 됩니다
자 그럼 이제 안깨지게 늘릴껀데요
Shift 쉬프트 부분을 눌르면서
이미지 를 늘려 주시면 됩니다
자 그럼 이미지 꺠짐 현상이 없이
이렇게 늘어 났습니다
그리고 이미지 크기를 변경 하고 싶다면
포토샵 레이어 크기 설정 / 이미지 크기 설정 하는방법
참고 해주세요
제가 포스팅을 하는 부분은
정말 기본적으로 사용 할 수 있는 부분을
알려 드리기 위 함이니
포토샵 관련 되서 다른 포스팅도 참고 해주시는 것을 추천해드립니다
'Photo Shop' 카테고리의 다른 글
| 포토샵 글에 효과 넣는법 / 포토샵으로 로고 만드는 법 (0) | 2016.07.08 |
|---|---|
| 포토샵 레이어 크기 설정 / 이미지 크기 설정 하는방법 (0) | 2016.07.06 |
| 포토샵 새로 만들기 (레이어생성하는법) (0) | 2016.07.06 |
| 포토샵 - 레이어 추가하는방법 (0) | 2016.05.14 |








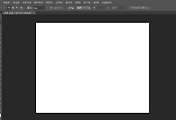
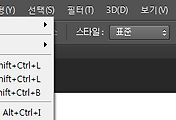
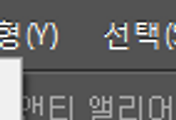
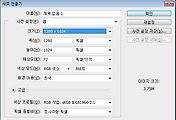
댓글